

Am I supposed to be impressed?
Most of these pirate TV Boxes run the rankest Android 4 ROMs you’ve ever seen.
Like wow, you’ve found a exploit on 2011 user-debug Android, amazing.
There used to be 1-click root apps for these shits back then, am I really supposed to be amazed that you managed to reproduce that and brick some shittily made boxes? Running old chipsets chock full of vulnerabilities? Running an ancient and unpatched OS? Running the shoddiest programmed piracy front-ends ever? Really?




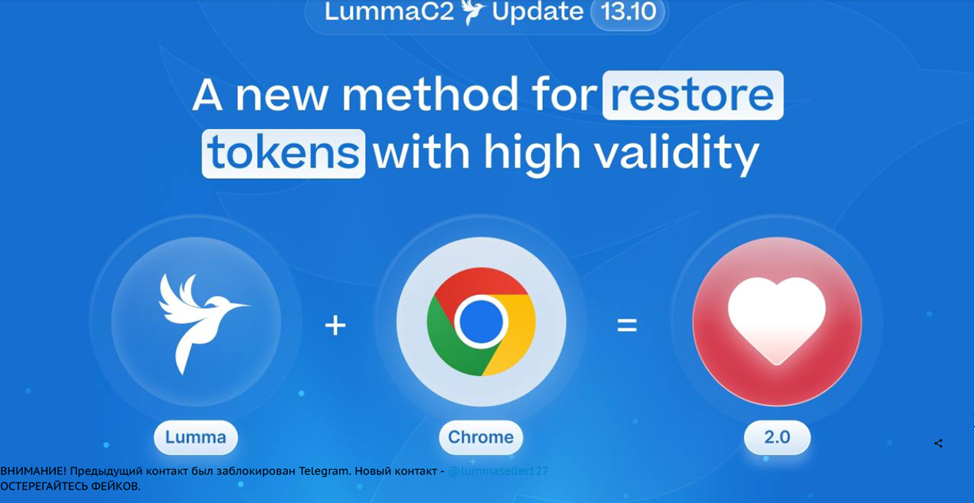


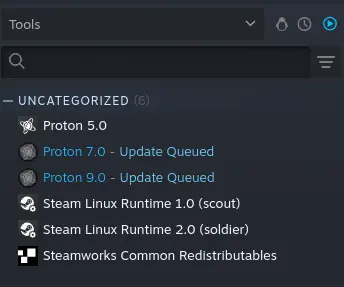
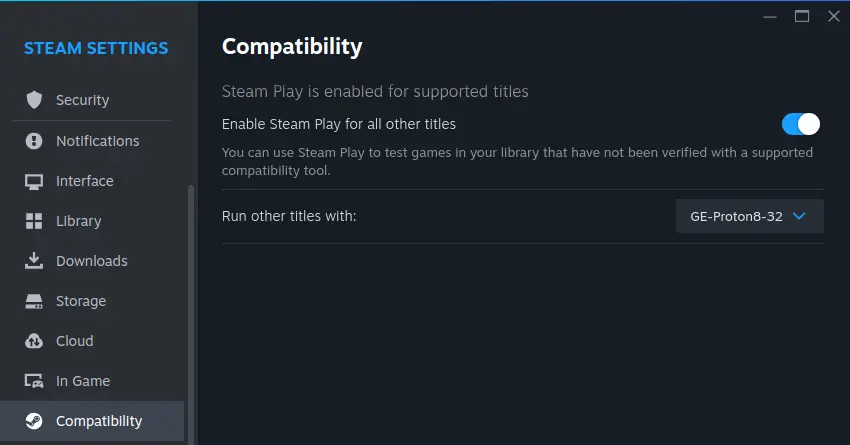
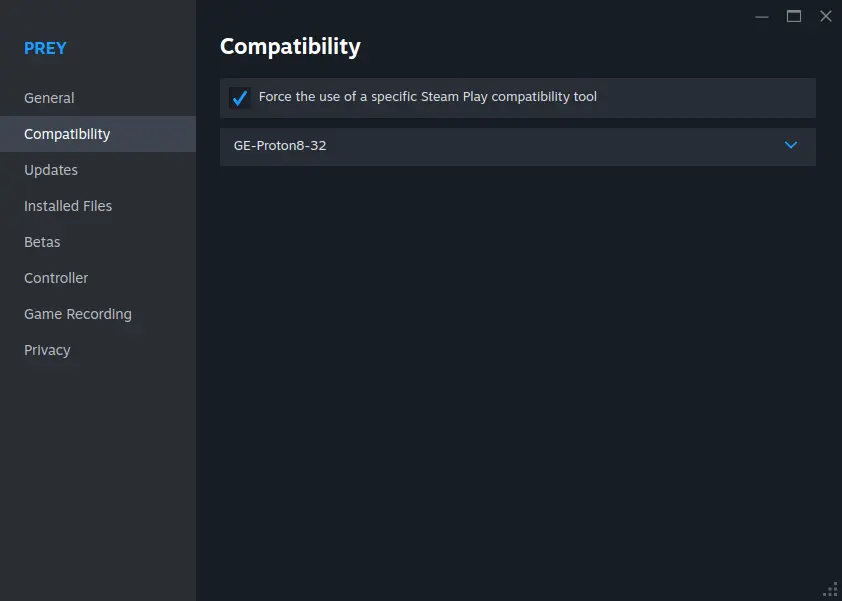
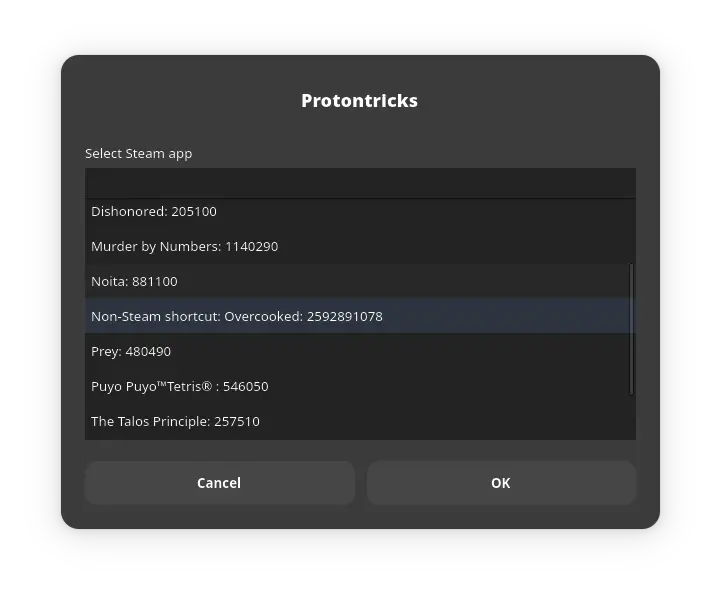
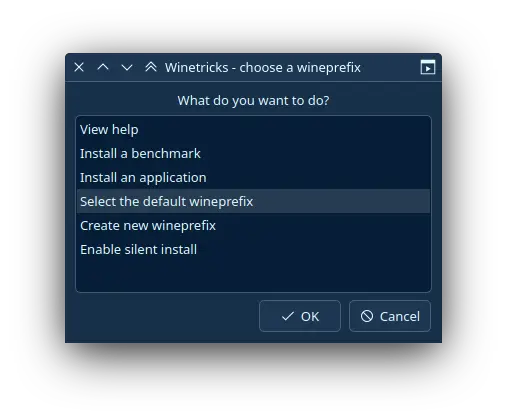
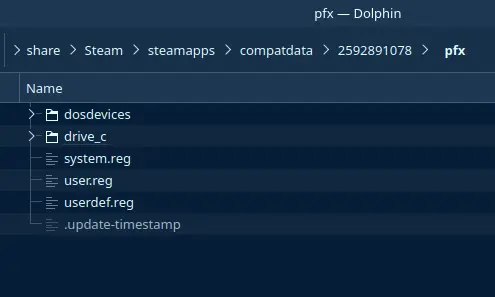
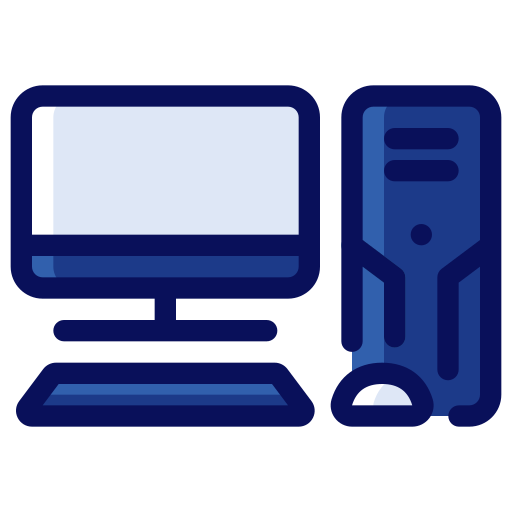



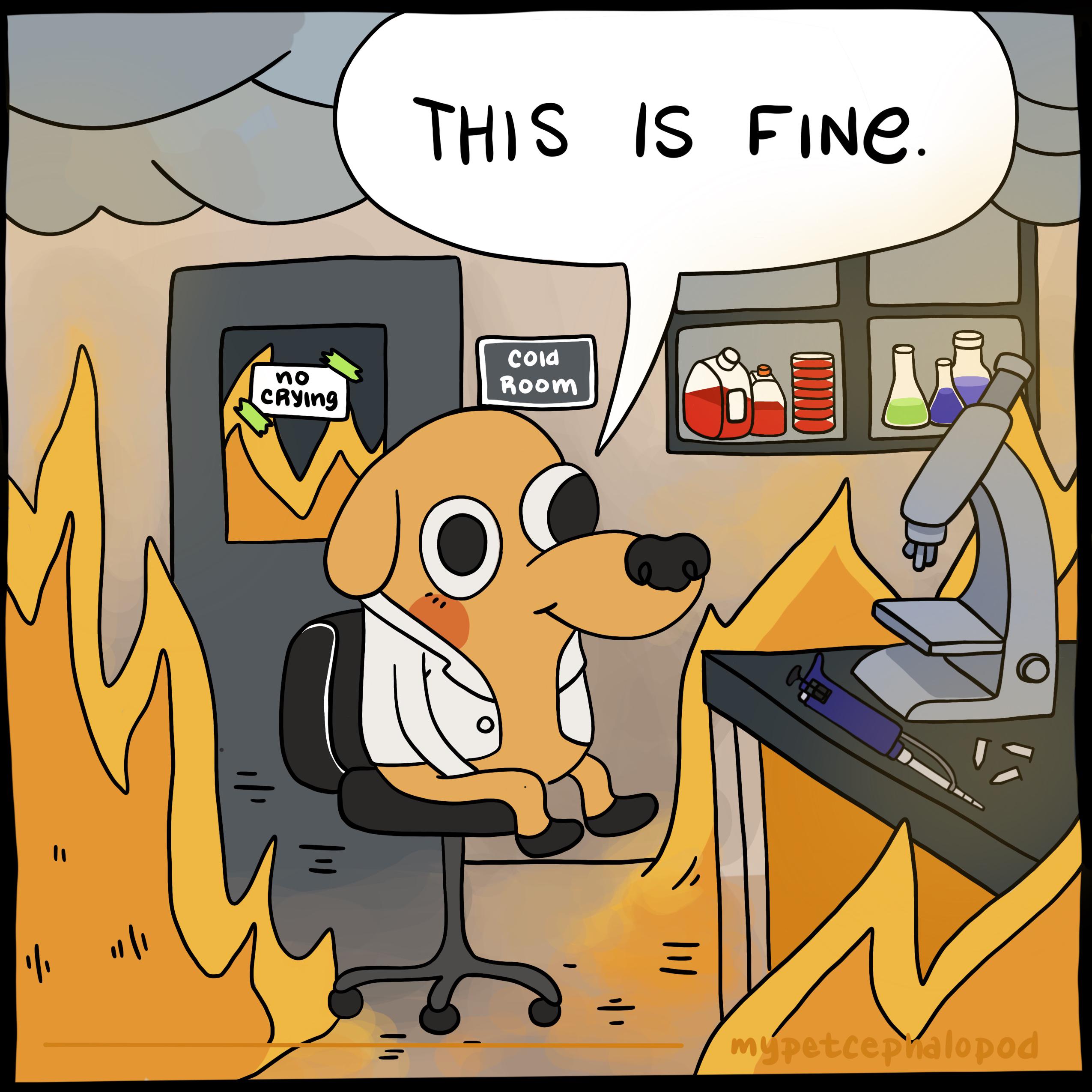

Ah man, the writers are being too on the nose this season